Erstellen einer Antwortdatei für die unbeaufsichtigte
Installation
In der Antwortdatei werden die benutzerspezifischen Einstellungen für die unbeaufsichtigte Installation von Windows gespeichert.
Zum Erstellen der Antwortdatei muss das WAIK (Windows Automated Installation Kit) installiert sein.
Aus dem Verzeichnis \sources der Installations-DVD muss die Datei install.wim in ein Verzeichnis auf dem Computer kopiert worden sein.
Starten Sie den Windows System Image Manager
Start > Alle Programme > Microsoft Windows AIK > Windows-Systemabbild-Manager

Binden Sie das kopierte Windowsabbild ein.

Klicken Sie auf Datei
> Windows-Abbild auswählen
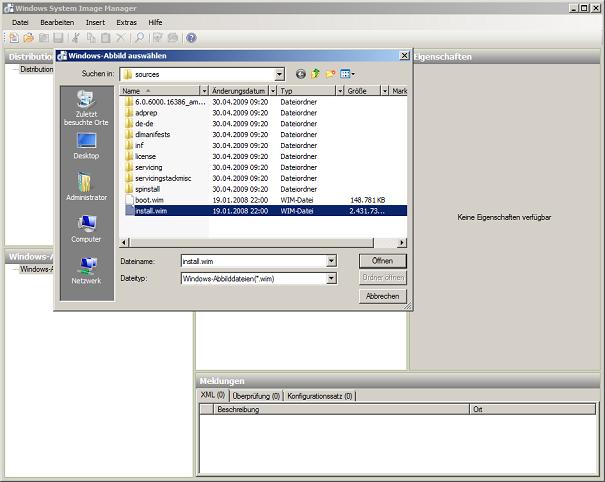
Navigieren Sie zum Ordner in den Sie die install.wim kopiert haben und wählen Sie sie aus > Öffnen
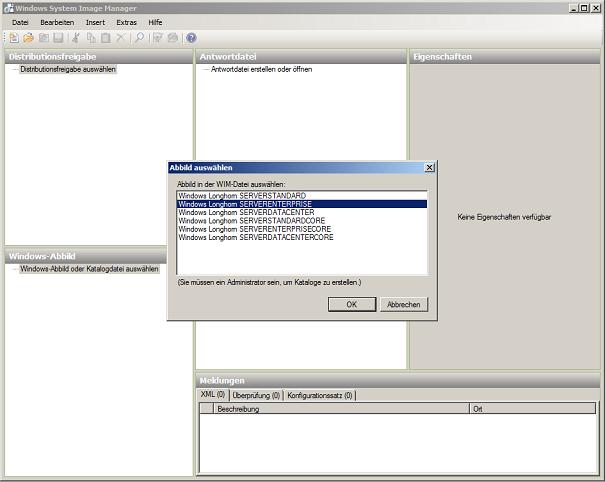
Wählen Sie die Version des Betriebssystems aus für die die
Antwortdatei erstellt werden soll > OK

Es erscheint die Meldung, das noch keine Katalogdatei vorhanden ist, bestätigen Sie mit Ja und erstellen diese Datei, für jede Version von Windows wird eine Katalogdatei erstellt.
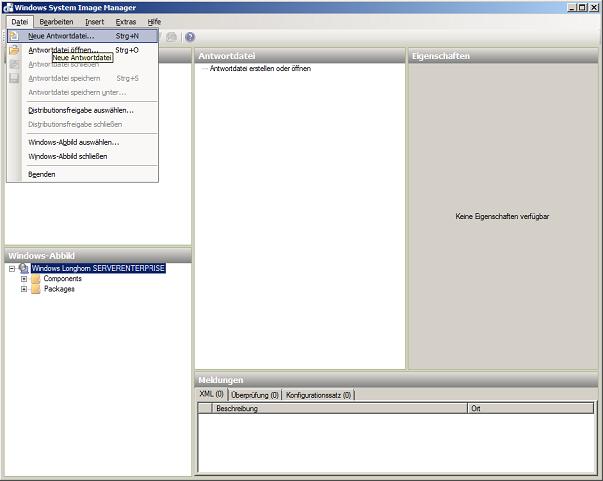
Erstellen Sie eine neue Antwortdatei, Datei > Neue Antwortdatei
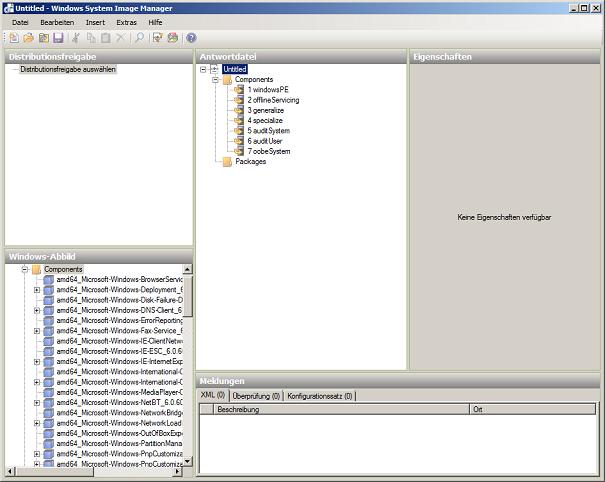
Unter Antwortdatei sehen sie eine ungespeicherte, leere Antwortdatei.
Wählen Sie bei Windows-Abbild > Components die Komponenten aus, die Sie ihrer Antwortdatei hinzufügen wollen.
Dazu wählen Sie die Komponenten, klicken Sie mit der rechten Maustaste, wählen Sie Einstellung ... hinzufügen.
Durch auswählen der untersten Komponente der Struktur, wird diese komplett der Antwortdatei hinzugefügt.
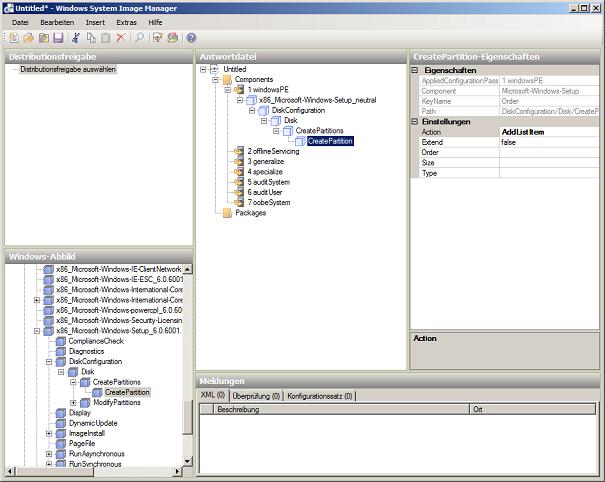
Sind die Komponenten der Antwortdatei hinzugefügt können sie unter Eigenschaften bearbeitet werden.
Die Windows Vista Installation läuft in mehreren Konfigurationsphasen ab, Sie können für jede Phase die Einstellungen bearbeiten.
Für die Erstellung einer Antwortdatei für die unbeaufsichtigte Installation müssen die folgenden Komponenten der Antwortdatei hinzugefügt werden. Beachten Sie die Konfigurationsphase zu der die Komponente hinzugefügt werden muss.
|
Komponente |
Konfigurationsphase |
|
Microsoft-Windows-Setup\DiskConfiguration\Disk\CreatePartitions\CreatePartition |
1 windowsPE |
|
Microsoft-Windows-Setup\DiskConfiguration\Disk\ModifyPartitions\ModifyPartition |
1 windowsPE |
|
Microsoft-Windows-Setup\ImageInstall\OSImage\InstallTo |
1 windowsPE |
|
Microsoft-Windows-Setup\UserData |
1 windowsPE |
|
Microsoft-Windows-Shell-Setup\OOBE |
7 oobeSystem |
|
Microsoft-Windows-Shell-Setup\AutoLogon |
7 oobeSystem |
|
Microsoft-Windows-International-Core-WinPE |
1 windowsPE |
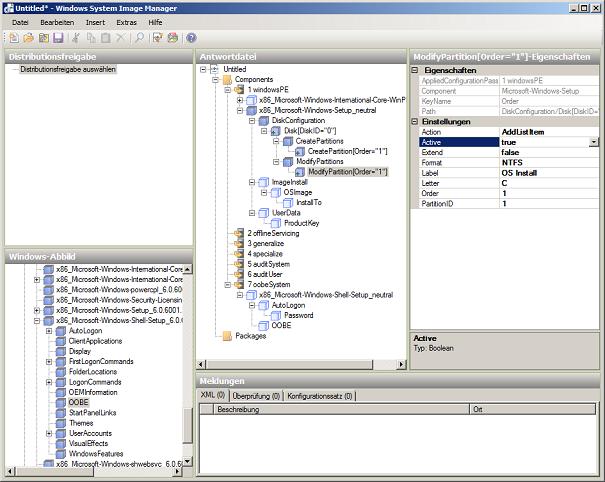
Konfigurieren Sie die Komponenten mit den folgenden Parametern:
Microsoft-Windows-Setup\DiskConfiguration WillShowUI = OnError
Anzeige des Festplattenmanager bei Fehlern
Microsoft-Windows-Setup\DiskConfiguration\Disk DiskID = 0
WillWipeDisk
= true
Vergibt die ID 0 für die Disk und löscht den Inhalt der Festplatte
Microsoft-Windows-Setup\DiskConfiguration Extend = false
\Disk\CreatePartitions\CreatePartition Order = 1
Size = 20000
Type = Primary
Erstellt eine 20 GB große primäre Partition
Microsoft-Windows-Setup
\DiskConfiguration Active = true
\Disk\ModifyPartitions\ModifyPartition Extend = false
Format = NTFS
Label = OS_Install
Letter = C
Order = 1
PartitionID = 1
Aktiviert die Partition, formatiert die Partition mit NTFS, bezeichnet sie mit OS Install und vergibt den Laufwerksbuchstaben C
Microsoft-Windows-Setup\ImageInstall\OSImage\ WillShowUI = OnError
Zeigt bei Fehlern das OS Auswahlmenü an
Microsoft-Windows-Setup\ImageInstall\OSImage\InstallTo DiskID
= 0
PartitionID = 1
Gibt den Zielort der Installation an
Microsoft-Windows-Setup\UserData AcceptEula = true
Stimmt den Lizenbedingungen zu
Microsoft-Windows-Setup\UserData\ProductKey Key = <product key>
WillShowUI = OnError
Gibt den Produktkey an, und zeigt das entsprechende Fenster bei Fehlern an
Microsoft-Windows-Shell-Setup\OOBE HideEULAPage = true
ProtectYourPC = 3
SkipMachineOOBE = true
SkipUserOOBE = true
Microsoft-Windows-International-Core-WinPE InputLocale = DE
SystemLocale = DE
UILanguage = DE
UserLocale = DE
Stellt ein welche Sprache installiert wird
Microsoft-Windows-International-Core-WinPE UILanguage = DE
\SetupUILanguage
legt die Sprache für das Setup fest
Microsoft-Windows-Shell-Setup\AutoLogon Enabled = true
LogonCount = 5
Username = Administrator
legt die Daten für das AutoLogon fest
Microsoft-Windows-Shell-Setup\AutoLogon\Password Waik123
legt das Password für das AutoLogon fest
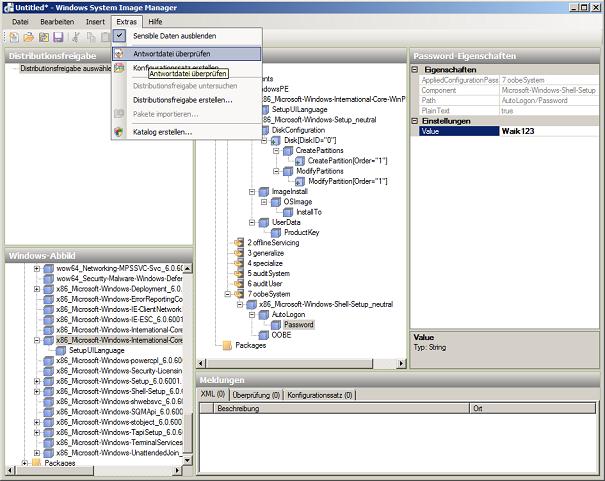
Im Anschluss können Sie die erstellte Antwortdatei überprüfen. Klicken Sie dazu auf Extras > Antwortdatei überprüfen.
Wenn alles in Ordnung ist erhalten Sie die Meldung das keine Fehler gefunden wurden. Wurden Fehler gefunden machen Sie einen Doppelklick auf den Fehler. Die Einstellung wird geöffnet und Sie können Sie korrigieren. Überprüfen Sie die Datei anschließend erneut.
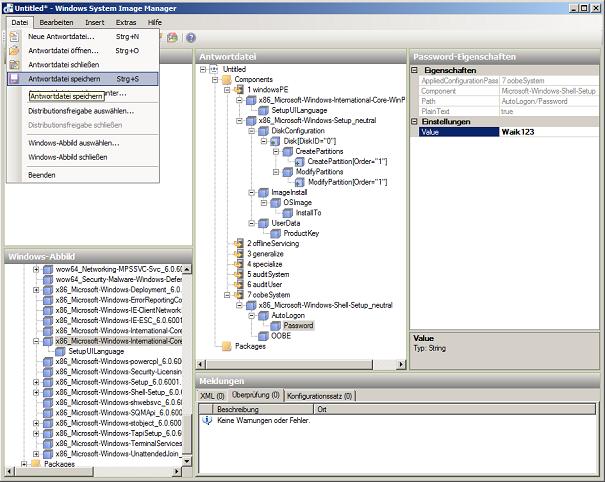
Werden keine Fehler oder Warnungen ausgegeben öffnen Sie Datei > Antwortdatei Speichern unter und speichern die Datei als autounattended.xml ab.
Damit haben sie Antwortdatei für die unbeaufsichtigte Installation von Windows Vista 32-bit erstellt.
Diese Datei kann auf eine Diskette oder USB-Laufwerk kopiert werden, das Windows Setup muss dann mit dem Schalter \unattend Pfad zur autounattended.xml ausgeführt werden.