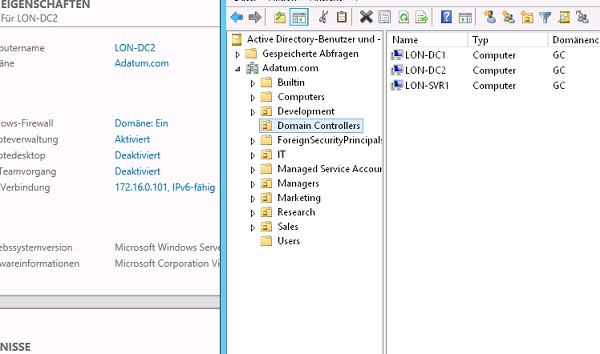Klonen virtueller Domänencontroller
Mit dem
Windows Server 2012 hat Microsoft das Klonen virtueller Domänencontroller
eingeführt.
Damit steht
jetzt eine einfache Möglichkeit zur Bereitstellung neuer Domänencontroller zur
Verfügung. Es muss bei Bedarf nicht mehr eine VM erstellt, und diese zum
Domänencontroller heraufgestuft werden. Sondern wir können nun das Klonen
vorbereiten, die VM exportieren und importieren und der DC steht zur Verfügung.
Vorbereitung der Active
Directory
Vorbereiten des virtuellen
Domänencontrollers und Erstellen der Klonkonfigurationsdatei
Export/Import des virtuellen Domänecontrollers
Voraussetzungen
Microsoft
stellt folgende Voraussetzungen für das Klonen:
·
Hyper-V
Host der auf einem Windows Server 2012 läuft
·
Domänencontroller
der auf einem Windows Server 2012 ausgeführt wird
·
Die
Betriebsmasterrolle PDC-Emulator muss auf einem DC ausgeführt werden, der unter
Windows Server 2012 ausgeführt wird
· der zu klonende Domänencontroller darf nicht die Betriebsmasterrolle PDC-Emulator ausführen, was bedeutet, es muss mindestens 2 Domänencontroller geben. Beim Starten des Klons muss der PDC-Emulator und der globale Katalog verfügbar sein.
Vorbereitung der Active Directory
Eine
Aufgabe, die sich aus der Teilung des Betriebssystems in englischsprachigen
Unterbau und lokalisiertem Überbau ergibt, ist das Umbenennen einer für das
Klonen wichtigen Gruppe in der AD.
Der zu
klonende DC muss Mitglied der Gruppe Klonbare
Domänencontroller sein.
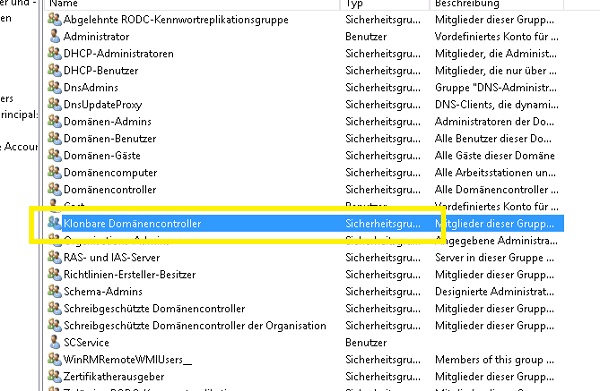
Dumm ist
nur, das die PowerShell eine Gruppe Cloneable Domain Controllers sucht, diese aber
nicht findet kann. Sie heißt ja Klonbare
Domänencontroller. Sie müssen also die Gruppe umbenennen. Dazu öffnen Sie die
Konsole Active Directory-Benutzer und - Computer.
Öffnen Sie die Struktur und klicken Sie auf den Container > Users
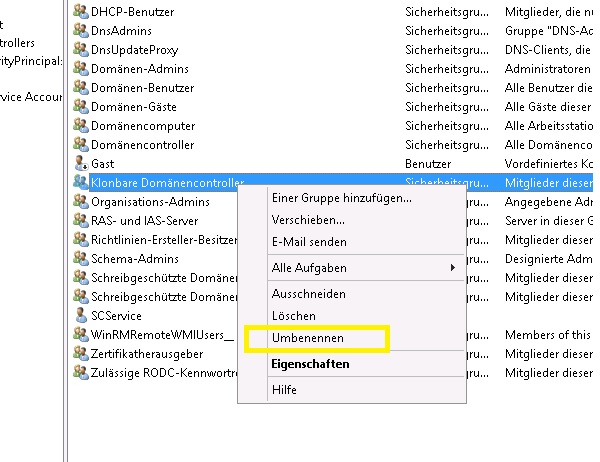
Klicken Sie
mit der rechten Maustaste auf die Gruppe > Klonbare Domänencontroller > Umbenennen
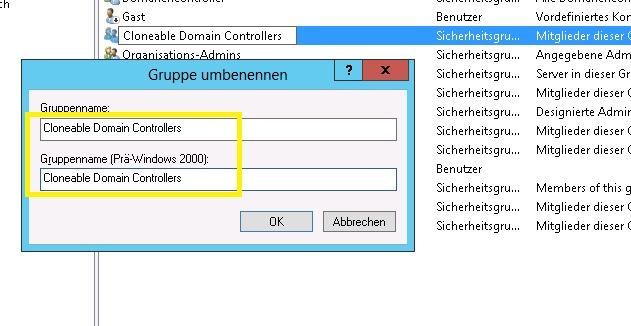
Geben
Sie den neuen Namen ein. Nach der Bestätigung öffnet das Fenster Gruppe umbenennen. Geben Sie auch im
unteren Feld den englischen Namen ein. > OK
Wenn sie
die Gruppe Klonbare Domänencontroller nicht umbenennen
erhalten Sie bei einem späteren Schritt eine Fehlermeldung.
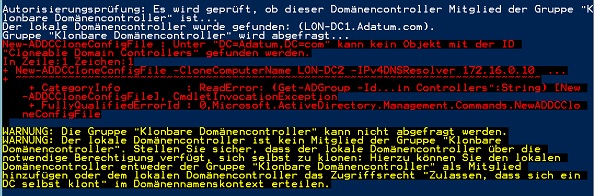
Obwohl
die Gruppe vorhanden ist, kann sie nicht abgefragt werden. Ursache ist, das
nach einem Objekt der ID "Cloneable Domain
Controllers" gesucht wird
Nun
nehmen Sie den Domänencontroller in die Gruppe auf. Klicken Sie mit der rechten
Maustaste auf die Gruppe.
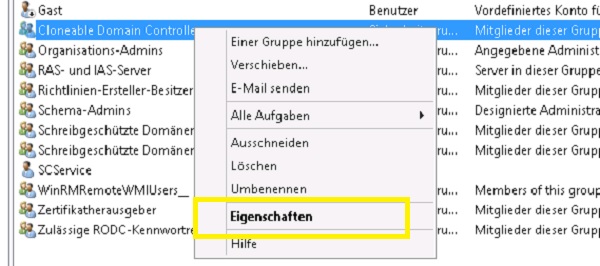
Klicken
Sie auf > Eigenschaften
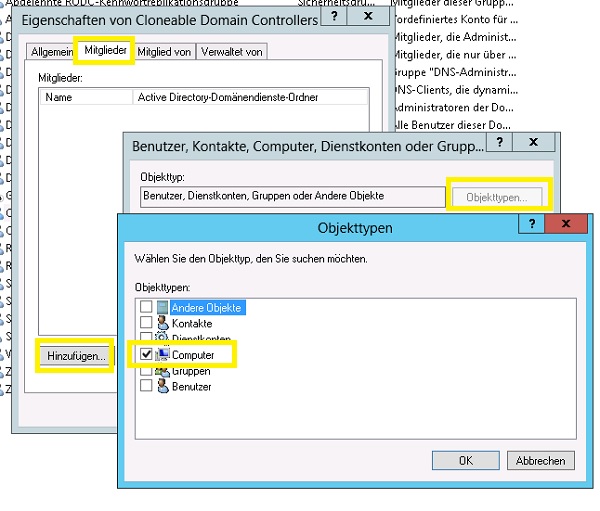
Auf der
Karteikarte Mitglieder klicken Sie
auf > Hinzufügen. Klicken Sie auf
> Objekttypen und Wählen Sie > Computer aus > OK
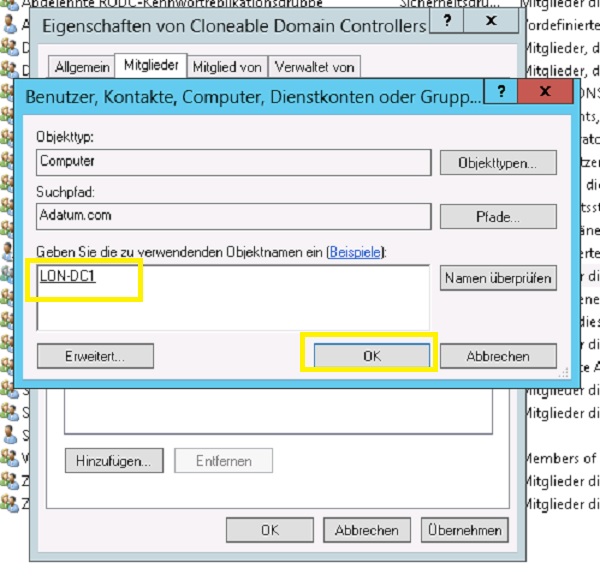
Geben
Sie den Namen des zu klonenden DC an > OK.
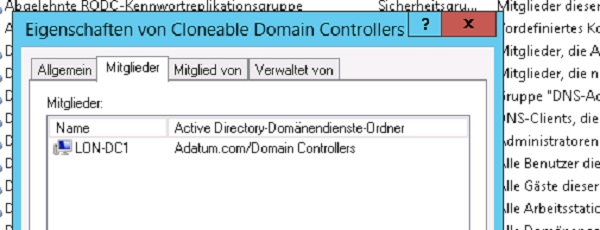
Klicken
Sie auf > OK
Vorbereitung des virtuellen Domänencontroller und Erstellen der Klonkonfigurationsdatei
Das
Klonen des virtuellen Domänencontrollers muss auf dem DC vorbereitet werden.
Dazu werden zwei Powershell-cmdlets des Modules ActiveDirectory
benutzt.
Im
ersten Schritt wird eine Liste von Anwendungen und Diensten erstellt, die nicht
für das Klonen vorgesehen sind und es verhindern könnten. Deswegen wird eine
Datei erstellt die das cmdlet zum Klonen des DC
anweist, diese Anwendungen und Dienste zu ignorieren. Diese Datei heißt CustomDCCloneAllowList.xml und wird in
der Standardkonfiguration im Ordner %Systemroot%\NTDS
erstellt.
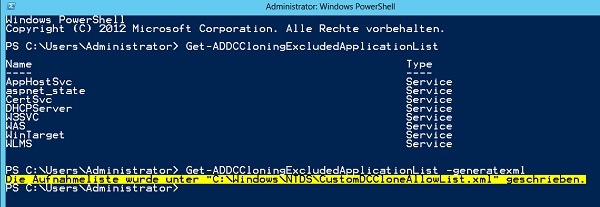
Geben
Sie in der PowerShell den Befehl > Get-ADDCCloningExcludeApplicationList -generatexml
ein.
Das
Modul ActiveDirectory muss nicht mehr vorher geladen
werden. PowerShell erkennt jetzt viele Cmdlets und lädt das benötigte Modul selbstständig.
Die
Datei wurde erstellt.
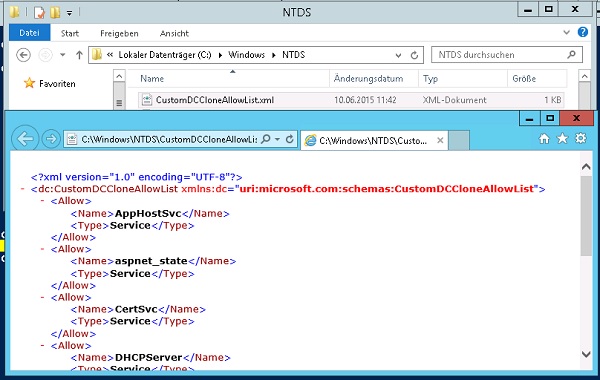
Mit dem Cmdlet New-ADDCCloneConfigFile wird die Konfigurationsdatei für
das Klonen erstellt. Auch diese wird im Pfad %Systemroot%\NTDS
gespeichert. Es können als Optionen die IP-Konfiguration und der Name des neuen Domänencontroller angegeben werden. Werden die
Angaben nicht gemacht, vergibt Windows Sie beim Starten der VM selbst.
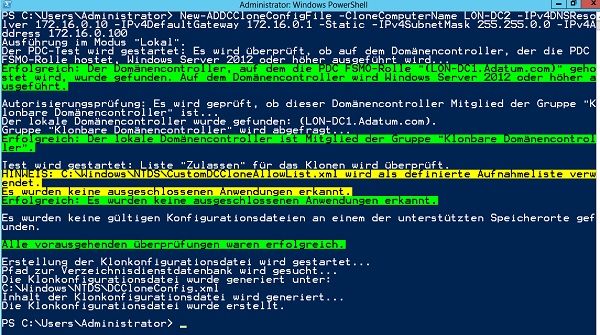
Geben
Sie den Befehl > New-ADDCCloningFile -CloneComputerName
... -IPv4Address ... -IPv4DNSResolver ... -IPv4DefaultGateway ...
-IPv4SubnetMask ... -Static ein. Der Name darf
nur der NetBios-Name sein. Bei Verwendung des FQDN
wird eine Meldung ausgegeben der Computer wäre kein Mitglied einer Gruppe.
Das Cmdlet prüft ob der PDC-Emulator auf einem Windows Server
2012 ausgeführt wird. Es prüft ob der DC Mitglied der Gruppe Klonbare Domänencontroller ist und die Datei
CustomDCCloneAllowList.xml. Werden die Prüfungen bestanden, wird die
Konfigurationsdatei erstellt.
Export der VM /Import - Klonen der VM
Anschließend
fahren Sie die VM herunter und exportieren die VM. Prüfpunkte sollten gelöscht
werden.
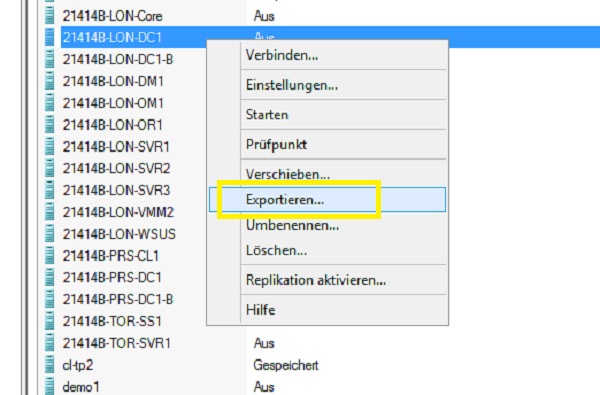
Markieren
Sie im Hyper-V Manager die VM, klicken Sie mit der rechten Maustaste auf die
VM, klicken Sie auf > Exportieren
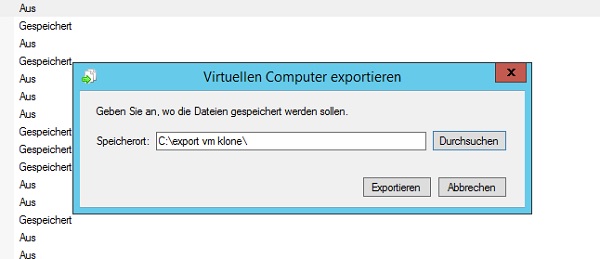
Geben
Sie einen Pfad für die exportierte VM an und klicken Sie auf > Exportieren
Nach dem
erfolgreichen Export kann die VM wieder gestartet werden, wenn sichergestellt
ist, das keine Namens- und IP-Adress-Konflikte
entstehen können.
Zum
Klonen des DC muss die exportierte VM importiert werden. Beim Starten der VM
findet Windows die Klonkonfigurationsdatei und wendet die Einstellungen an.
Zusammen mit dem PDC-Emulator und dem globalen Katalog wird der importierte
Domänencontroller in die Domäne eingefügt.
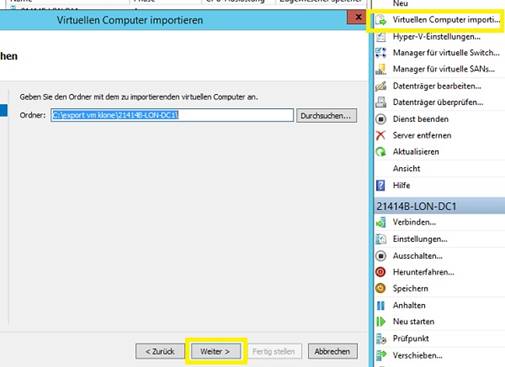
Klicken
Sie im Hyper-V Manager auf > Virtuellen
Computer importieren. Geben Sie den Pfad zur exportierten VM an. Klicken
Sie auf > Weiter
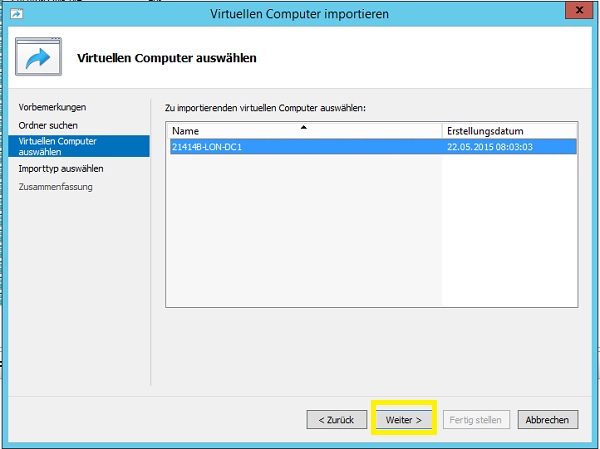
Wählen Sie
die zu importierende VM aus > Weiter
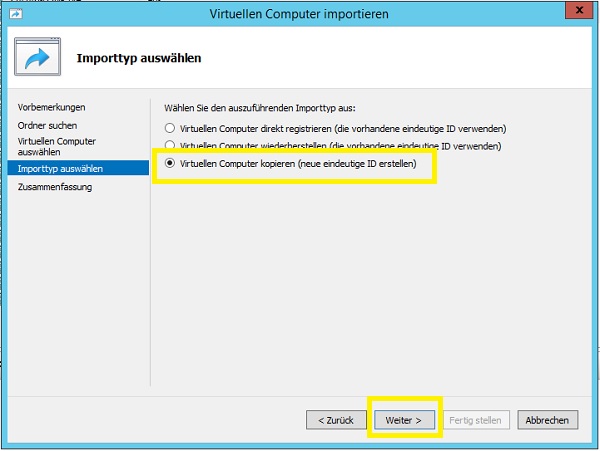
Wählen
Sie die Option > Virtuellen Computer
kopieren (neue eindeutige ID erstellen). Damit wird für die VM beim Starten
eine neue SID generiert.
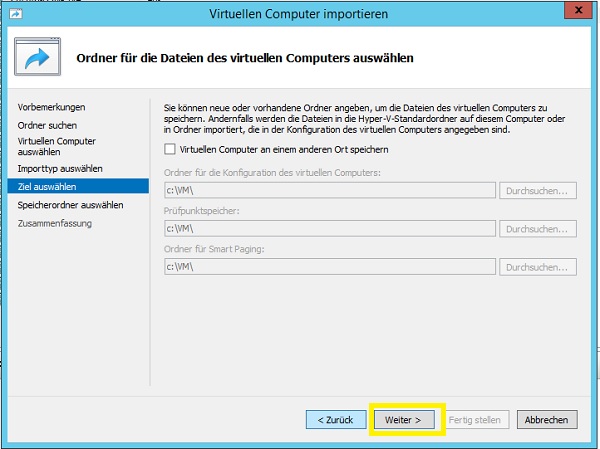
Sie
können die Speicherorte für die Dateien des virtuellen Computer angeben > Weiter
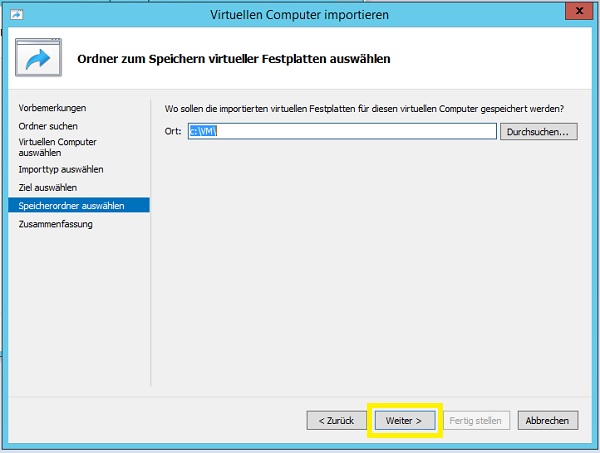
Sie
können den Speicherort für die virtuelle Festplatte angeben, vorgeschlagen wird
der Standardspeicherort > Weiter
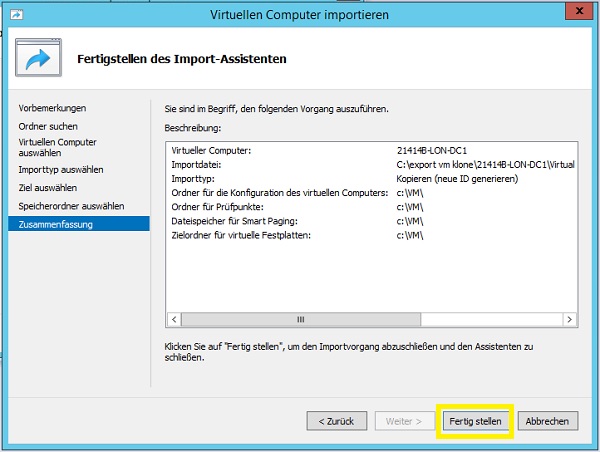
In der
Zusammenfassung können Sie ihre Einstellungen überprüfen > Fertig stellen
Der
Import wird ausgeführt.
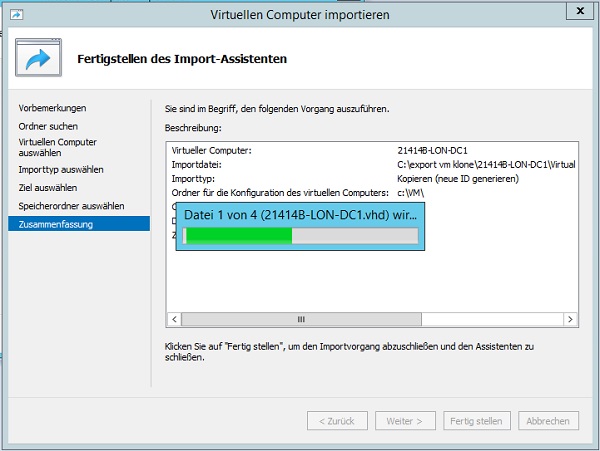
Beim
Starten der VM wird das Klonen durchgeführt.
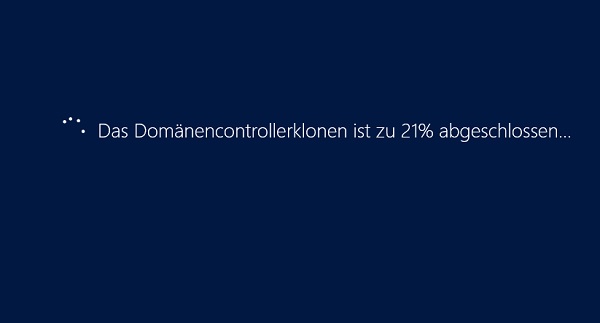
Der
virtuelle Domänencontroller ist erstellt und in der Domäne eingebunden.