Bereitstellung
von virtuellen Desktop über RDP Webzugriff
Remotedesktopdienste
RemoteAPP- und Desktopverbindungen
Mit dem
Windows Server 2008 R2 wurden die Terminaldienste in Remotedesktopdienste
umbenannt. Einer der Gründe ist sicherlich der gestiegene Funktionsumfang der
Rolle. So ist es jetzt möglich Remotedesktopbenutzern virtuelle Desktops zur
Verfügung zu stellen. Dabei erhalten diese Zugriff auf virtuelle Computer die
auf einem Hyper-V Server gehostet werden. Mit der Konfiguration des Remotedesktop-Webzugriffes
kann so den Benutzern, von praktisch jedem Ort, der Zugriff auf den virtuellen
Computer ermöglicht werden.
Zur
Bereitstellung von virtuellen Desktop sind folgende Voraussetzungen nötig:
Eine
Acitve-Directory Domäne, ein Hyper-V Server, ein RDP-Server.
Auf dem
Hyper-V Server müssen die Rollen Hyper-V
und der Rollendienst Host für
Remotedesktopvirtualisierung der Remotedesktopdienste
installiert sein.
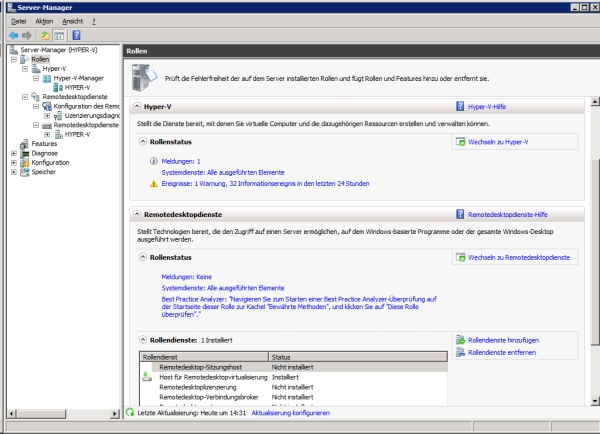
Auf dem
Hyper-V Server muss ein virtueller Computer eingerichtet sein, auf dem Windows
7 Professional oder Ultimate läuft. Wichtig für die spätere Konfiguration des
virtuellen Desktop ist, das sie der VM denselben vollständigen DNS Namen geben,
wie dem virtuelle Computer.
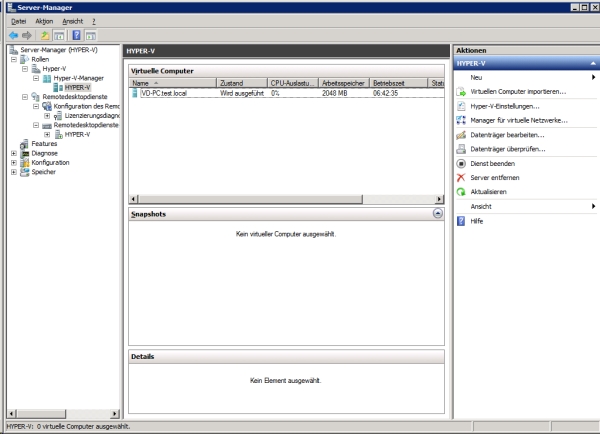
Um den
virtuellen Computer über RDP bereitstellen zu können sind an dem virtuellen
Computer weitere Konfigurationen nötig.
Der
Computer muss Mitglied der Domäne sein.
Remotedesktop
muss auf dem Computer eingerichtet sein.
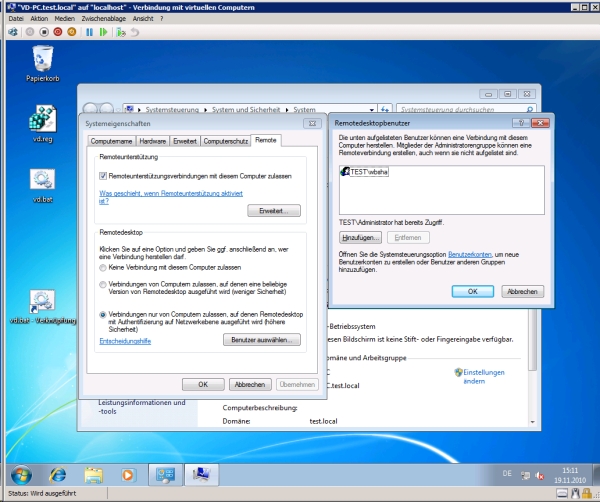
Soll der
virtuelle Computer einem speziellen Benutzer zur Verfügung gestellt werden, muss
diesem das Recht gegeben werden, remote auf den Computer zu zugreifen. Erteilen
Sie ihm über den Knopf Benutzer wählen
das Recht.
Weiterhin
ist es nötig, Berechtigungen und Rechte für den Remotezugriff zu konfigurieren.
Das muss in der Eingabeaufforderung erfolgen. Die nötigen Befehle sind unten
aufgelistet. Ich habe diese Befehle in einer Batch Datei
zusammengefasst. Sie müssen den Namen des Hyper-V Servers entsprechend ihrer
Netzwerkumgebung anpassen.
wmic /node:localhost RDPERMISSIONS where
TerminalName="RDP-Tcp" CALL AddAccount "test\hyper-v$",1
wmic /node:localhost RDACCOUNT where
"(TerminalName='RDP-Tcp' or TerminalName='Console') and AccountName='test\\hyper-v$'" CALL ModifyPermissions 0,1
wmic /node:localhost RDACCOUNT where
"(TerminalName='RDP-Tcp' or TerminalName='Console') and AccountName='test\\hyper-v$'" CALL ModifyPermissions 2,1
wmic /node:localhost RDACCOUNT where
"(TerminalName='RDP-Tcp' or TerminalName='Console') and AccountName='test\\hyper-v$'" CALL ModifyPermissions 9,1
net stop termservice
net start termservice
test ist
der Name der Domäne, hyper-v der Name des Servers – beides muss angepasst
werden
net stop
termservice, net start termservice sorgt für den nötigen Neustart des Dienstes
nach der Konfiguration
Abschließend
ist in der Registry des Computers der Schlüssel
Computer\HKEY_LOCAL_MACHINE\SYSTEM\CurrentControlSet\Control\Terminal Server
der Schlüssel AllowRemoteRPC auf 1 zu ändern.
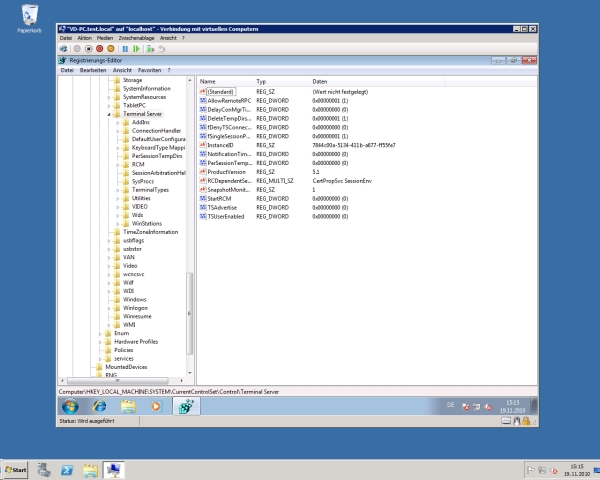
In
dieser Datei ist der Schlüssel konfiguriert. Sie müssen
Sie herunterladen und auf dem Computer ausführen. Die Frage, ob sie die
Änderung durchführen wollen, müssen sie bestätigen.
Auf dem
Server mit dem der virtualisierte Desktop bereitgestellt werden soll müssen die
Rollendienste Remotedesktop-Sitzungshost,
Remotedesktop-Verbindungsbroker und
da wir den Webzugriff ermöglichen wollen Web
Access für Remotedesktop installiert
werden.
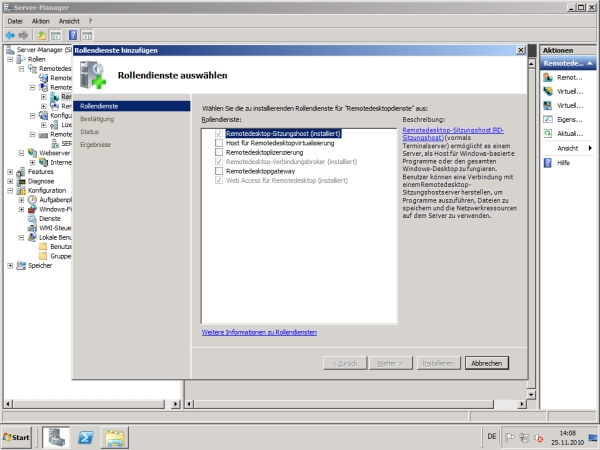
Nach der
Installation der Rollen wird der Remotedesktop-Sitzungshost konfiguriert.
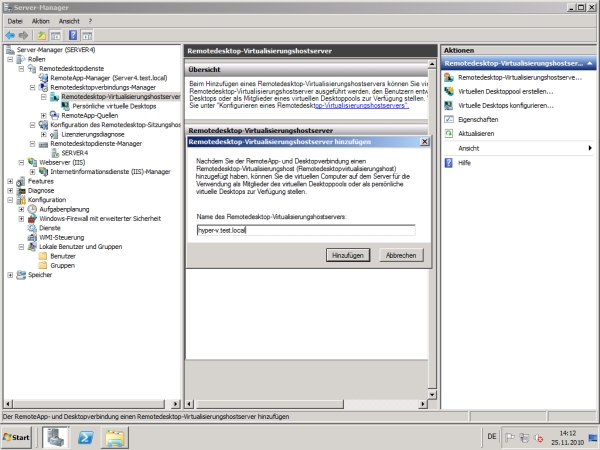
Wählen
Sie im Server-Mager Remotedesktopdienste>Remotedesktopverbindungs-Manager>Remotedesktop-Virtualiserungshostserver
im Aktionsmenü die Aufgabe Remotedesktop-Virtualisierungshostserver
hinzufügen. Geben Sie im Fenster den Namen des Hyper-V Servers ein > Hinzufügen
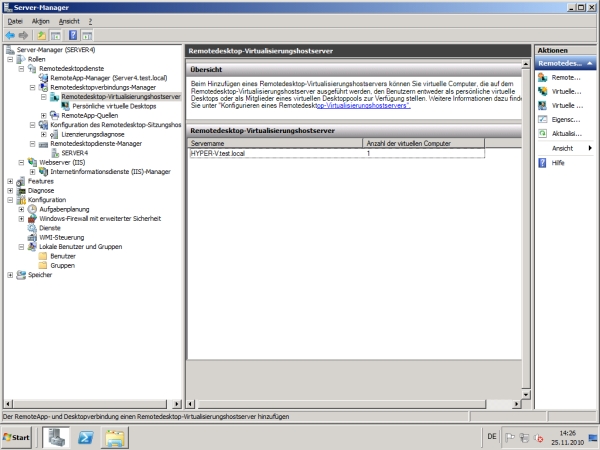
Der
Remotedesktop-Sitzungshost hat sich mit dem
Remotedesktop-Virtualisierungshostserver verbunden und zeigt die Anzahl der zur
Verfügung stehenden VM an.
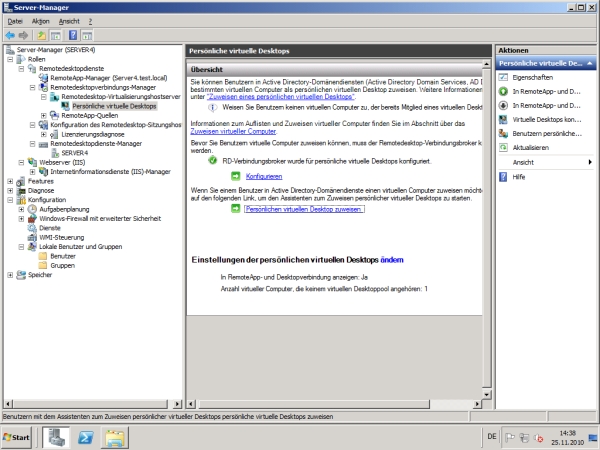
Im
nächsten Schritt konfigurieren Sie das persönliche virtuelle Desktop für den
Benutzer. Dazu wählen Sie Remotedesktopdienste>Remotedesktopverbindungs-Manager>Remotedesktop-Virtualisierungshostserver>Persönliche
virtuelle Desktops im Detailbereich Konfigurieren.
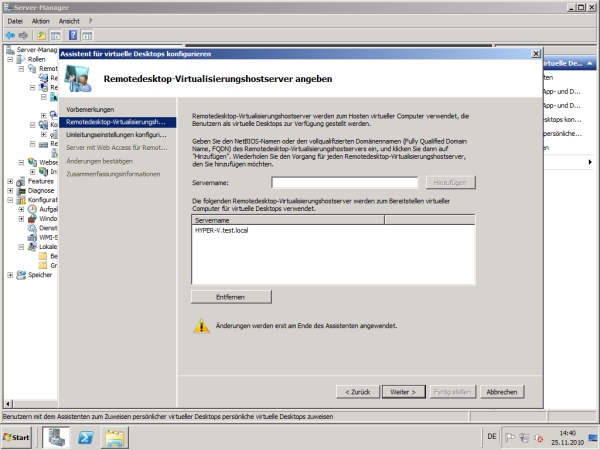
Auf der zweiten
Seite des Assistenten geben Sie den Namen des
Remotedesktop-Virtualisierungshostserver an > Weiter
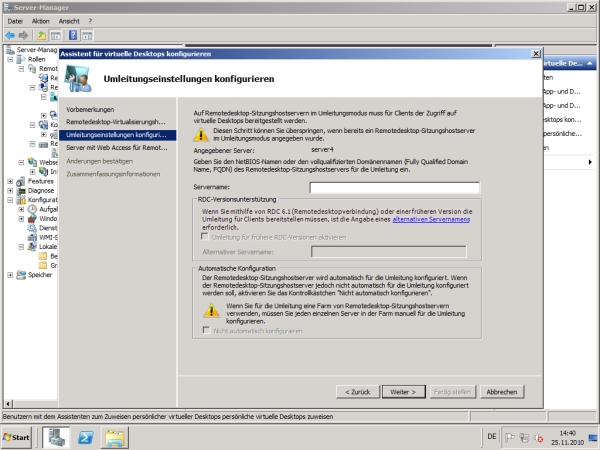
Auf der
Seite der der Umleitungseinstellungen geben Sie den Namen des Remotdesktop-Sitzungshostes
an. Es muss der vollständige DNS-Name angegeben werden.
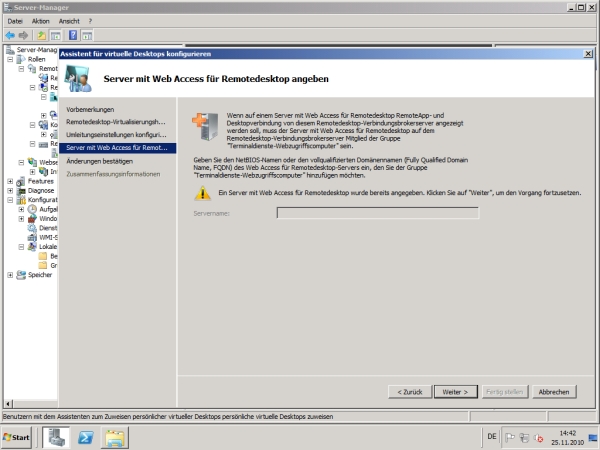
Wenn der
Webzugriffsserver ein anderer Server als der Remotedesktop-Sitzungshost ist
muss hier der vollständige DNS-Name des Webzugriffsserver angegeben werden.

Auf
dieser Seite können Sie die Einstellungen überprüfen > Übernehmen.
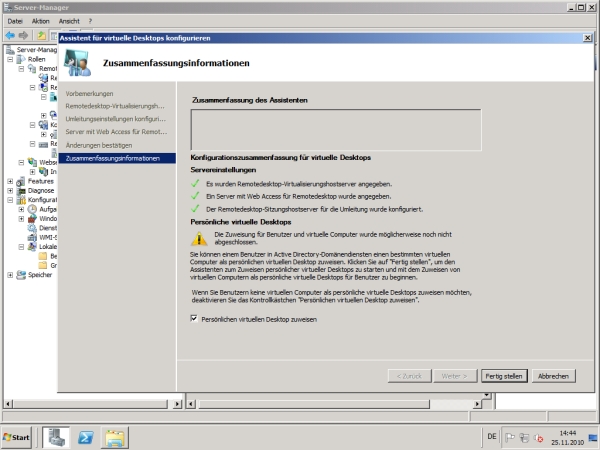
Auf der
Seite der Zusammenfassungsinformationen können Sie markieren, das im Anschluss
sofort das persönliche virtuelle Desktop zugewiesen wird > Fertig stellen.
Der
Assistent zum Zuweisen des persönlichen
virtuellen Desktop wird gestartet. Damit können Sie den Benutzern „ihren“
persönlichen virtuellen Desktop zuweisen. Einem Benutzer kann nur ein
virtueller Desktop zugewiesen werden. Die Zuweisung von virtuellen Desktoppools
an Benutzergruppen ist auch möglich.
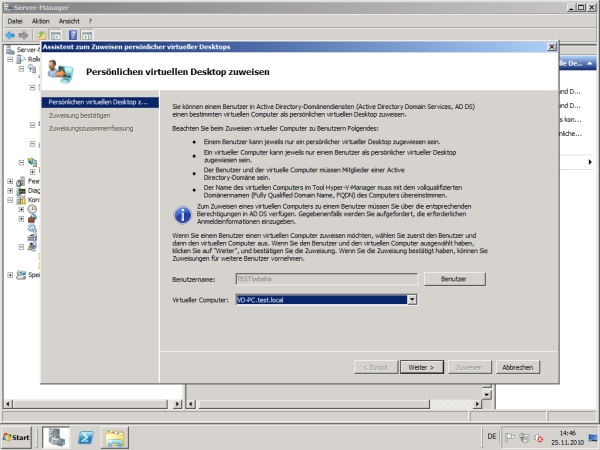
Geben
den Namen des Benutzers an, dem der virtuelle Desktop, und den Namen des
Computers, der dem Benutzer zugewiesen werden soll > Weiter.
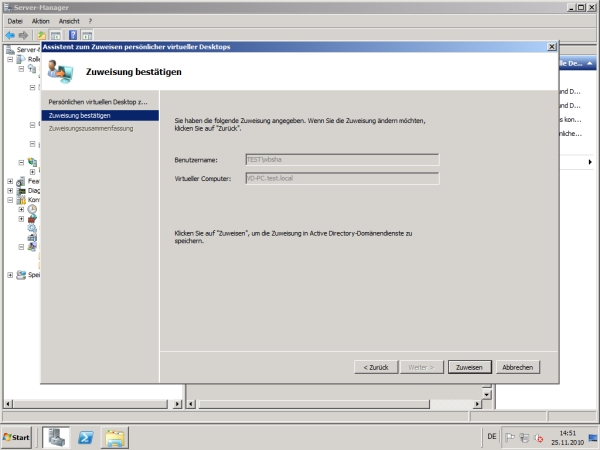
Bestätigen
Sie die Zuweisung > Zuweisen.
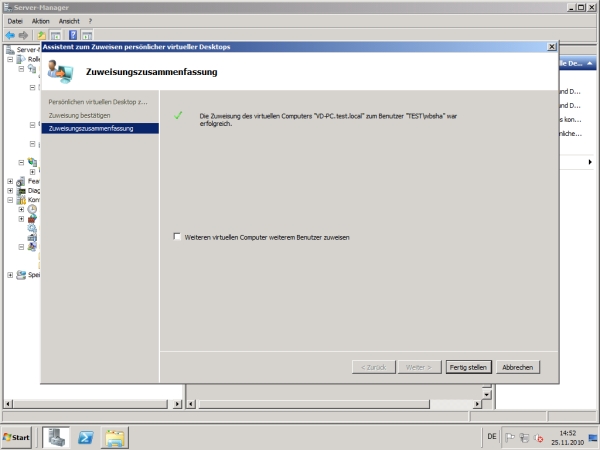
Auf der Seite
der Zuweisungszusammenfassung können Sie festlegen ob weitere virtuelle
Desktops weiteren Benutzern zugewiesen werden sollen > Fertig stellen.
Die
Zuweisung von persönlichen virtuellen Desktops ist auch in der Konsole
Acitve-Directory Benutzer und Computer möglich.
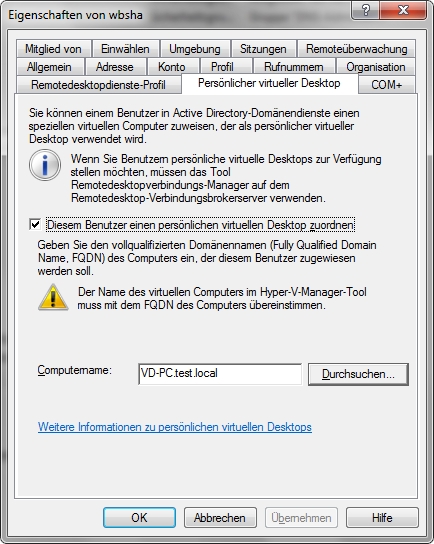
Der
Zugriff auf den virtuellen Desktop ist jetzt mit dem RDP Client möglich.
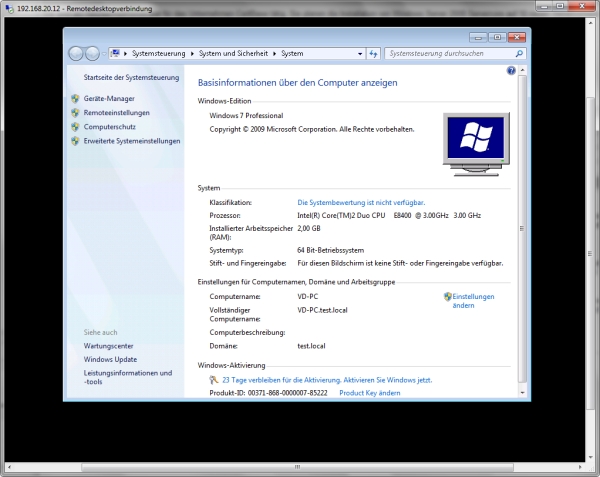
Für den
Webzugriff sind weiter Konfigurationsschritte nötig
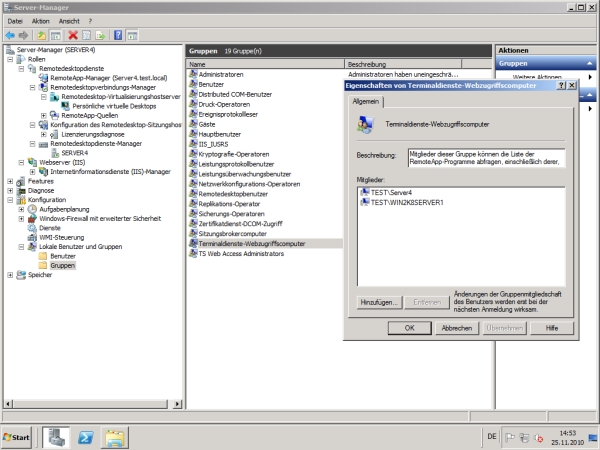
Da wir
den Webzugriff benutzen wollen, müssen der Remotedesktop-Sitzungsbroker und der
Computer von dem der Zugriff auf den Remotedesktop-Sitzungshost erfolgen soll
in die Gruppe der Terminaldienste-Webzugriffscomputer auf dem Server für den
Web Access hinzufügen.
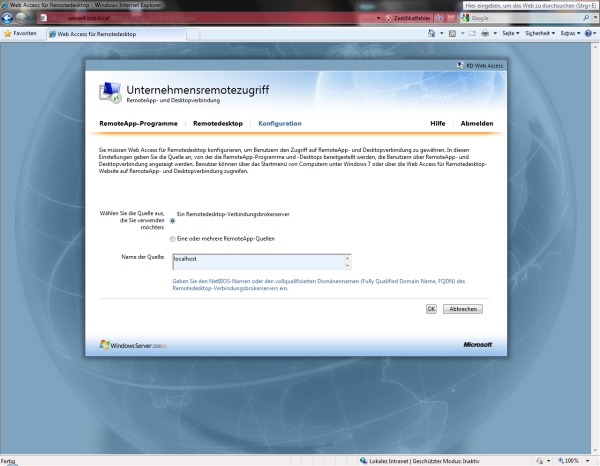
Auf der
Konfigurationsseite für den Webzugriff müssen Sie die Quelle für die
Remote-Desktops konfigurieren. Rufen Sie dazu im Browser die Seite für den
Remote-Webzugriff auf, http://name des
servers/rdweb . Melden Sie sich als Administrator an der Webseite an, wählen Sie Konfiguration. Markieren Sie die Option
Ein Remotedesktop-Sitzungsbrokerserver
und geben Sie den Namen an. Übernehmen Sie die Änderung mit OK. Melden Sie sich ab.
Nun ist
der Remote-Webzugriff für die Bereitstellung virtueller Desktops einsatzbereit.
Um die
Verbindung mit dem virtuellen Desktop herzustellen rufen Sie die Webseite für
den Remote-Webzugriff auf, melden Sie sich als der Benutzer an dem der
virtuelle Desktop zugewiesen wurde an.
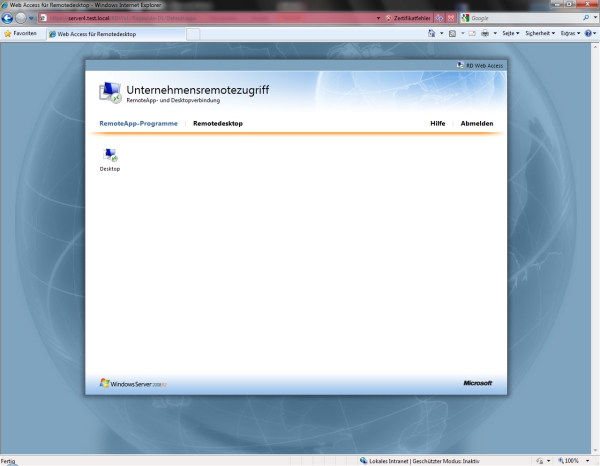
Dem
Benutzer wird bei den RemoteApp-Programmen der virtuelle Desktop angezeigt.
Wenn Sie die RemoteApp starten bestätigen Sie die Sicherheitswarnung und geben
die Anmeldeinformationen um die Verbindung herzustellen.
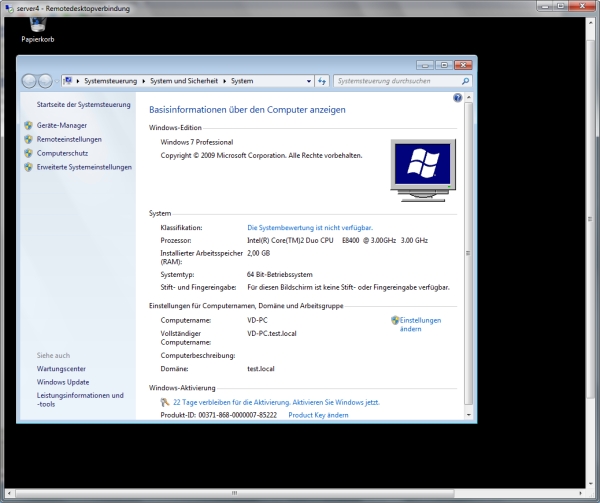
Nach
kurzer Zeit ist die Verbindung hergestellt. Der Benutzer kann auf mit dem
virtuellen Desktop arbeiten.
Vergleichen
Sie die Zielangabe in der Titelleiste des Bildes. Quelle bei dieser Verbindung
ist der Webzugriffserver